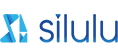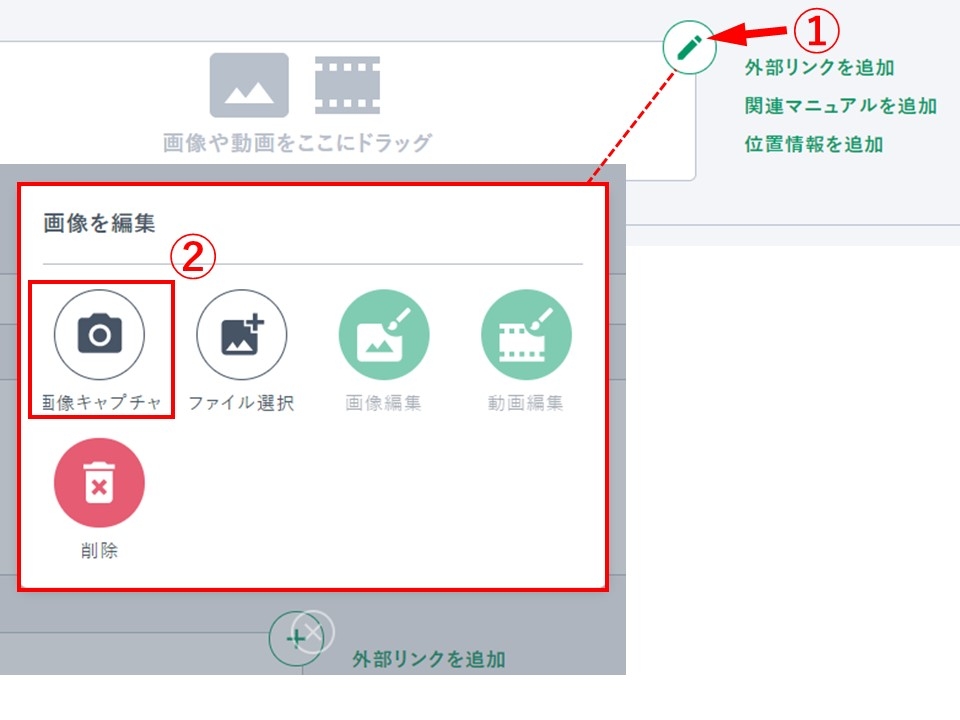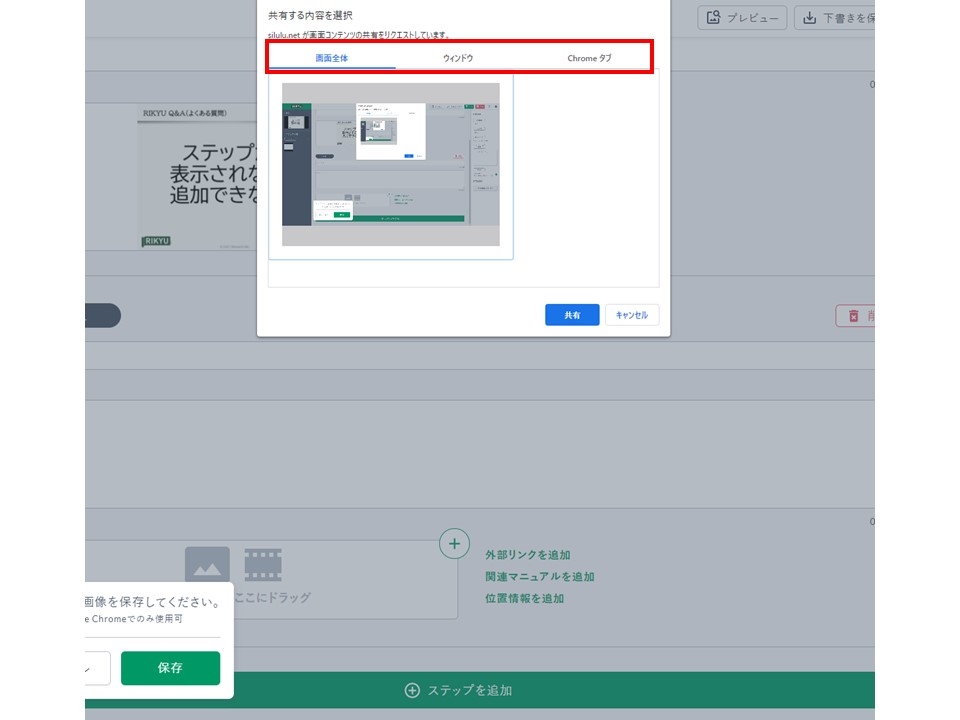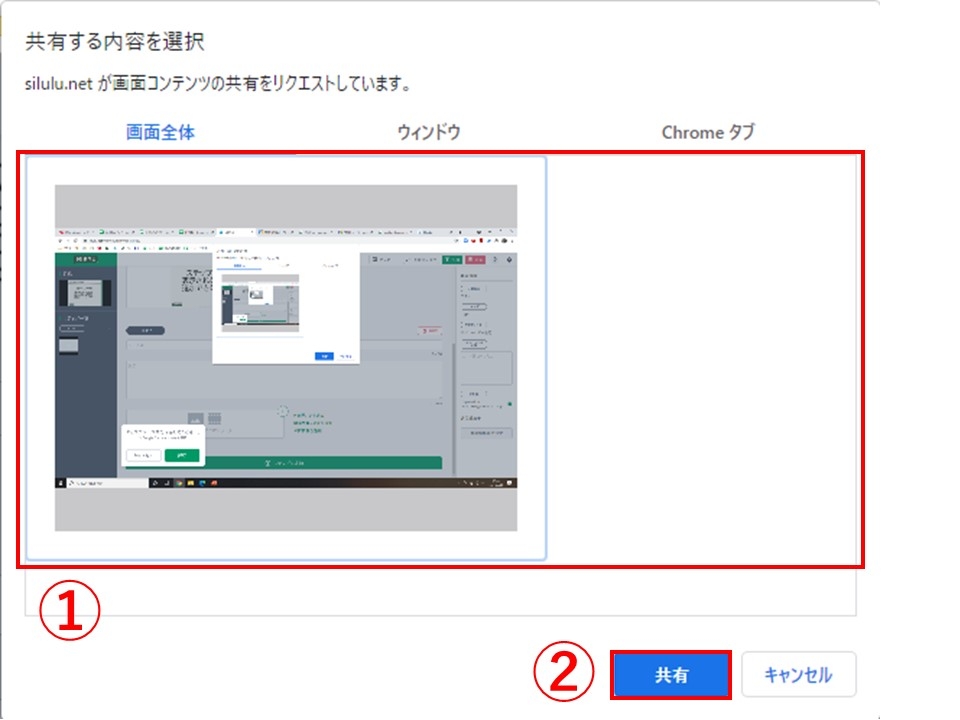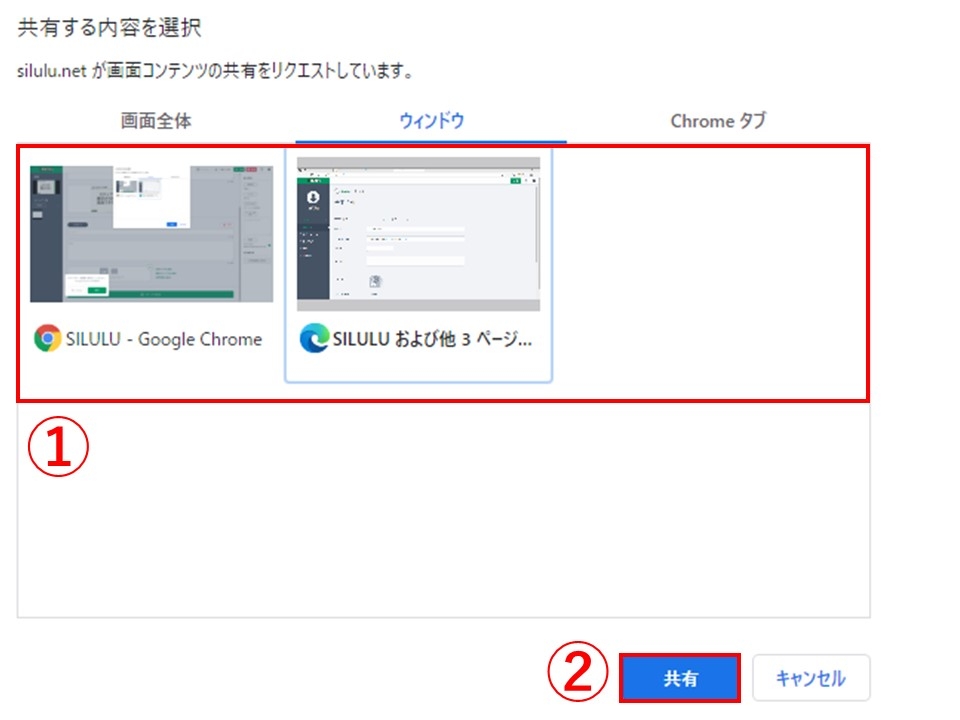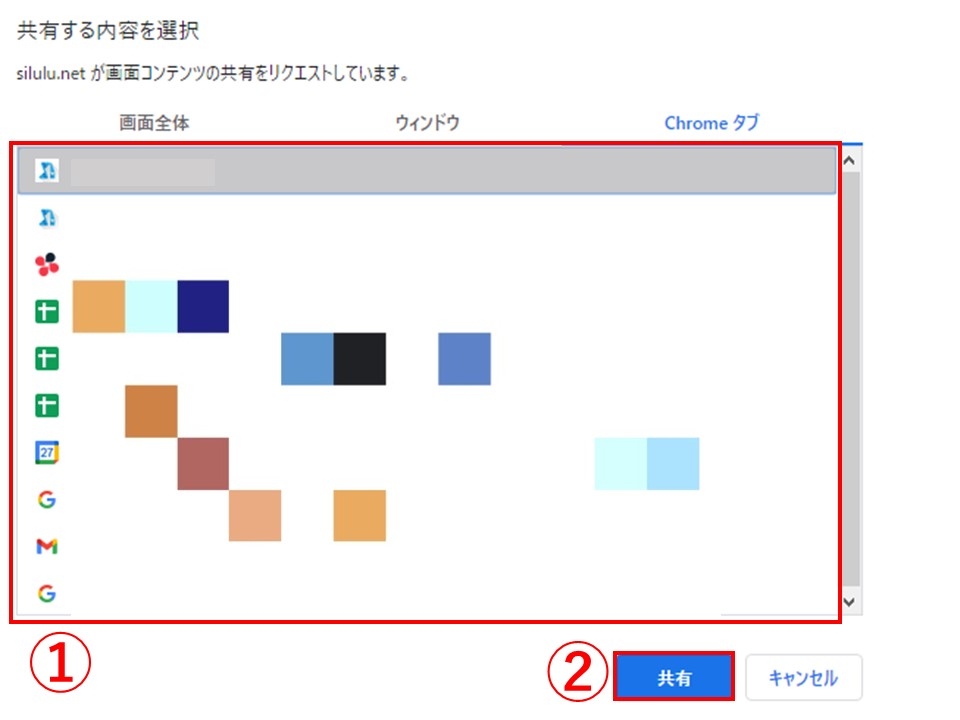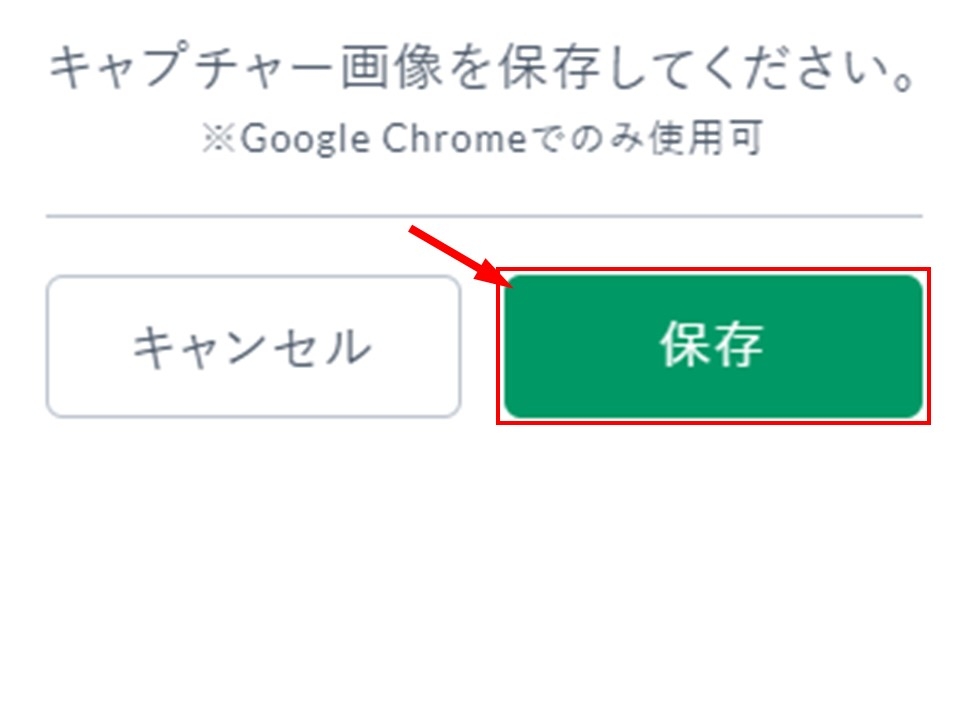-
STEP
「画像キャプチャ」をクリックする
コメント(0)
-
STEP
画像キャプチャ対象を選択する
①以下から、画像キャプチャ対象のタブを選択する
・【A】あなたの全画面:全画面をキャプチャできる
【>> STEP3】 へすすむ
・【B】アプリケーションウィンドウ:開いているアプリケーションをキャプチャできる
【>> STEP4】 へすすむ
・【C】Chromeタブ:ブラウザをタブごとにキャプチャできる
【>> STEP5】 へすすむ
-
STEP
【A】あなたの全画面の場合
-
STEP
【B】アプリケーションウィンドウの場合
-
STEP
【C】Chromeタブの場合
①画像キャプチャを取りたいChromeタブを選択する
②「共有」をクリックする
・選択したChromeタブが表示される
③マニュアル作成画面を表示させる
・「キャプチャー画像を保存してください。」と表示される
※マニュアル作成画面に戻り保存する必要があるため
【>> STEP6】 へすすむ
-
STEP
キャプチャ画像を保存する