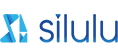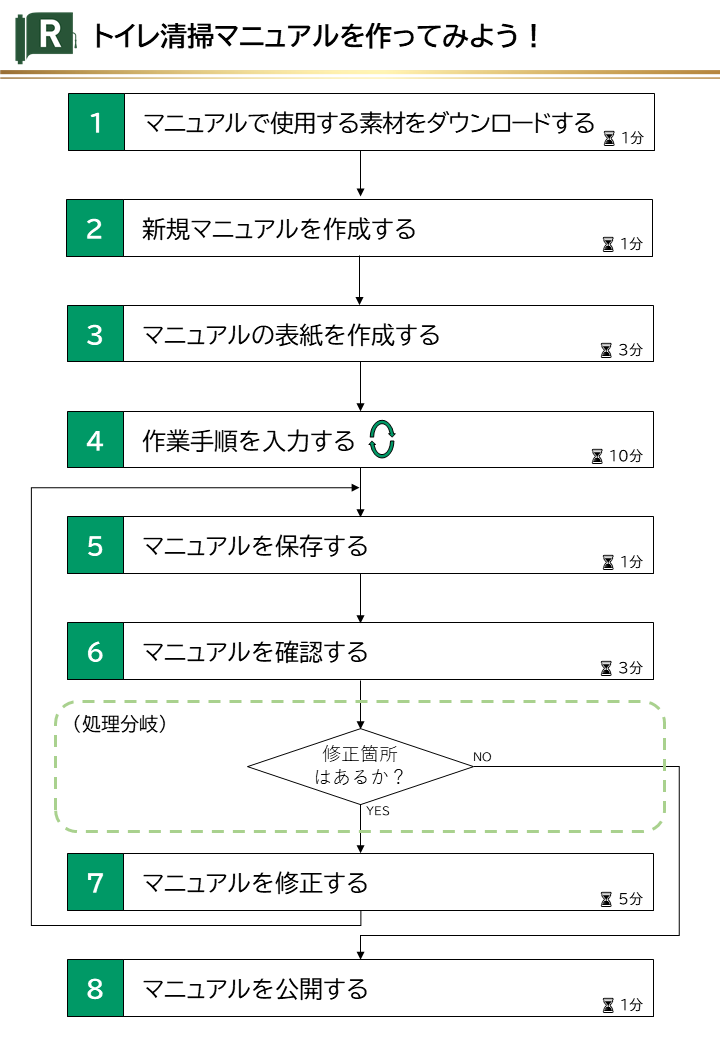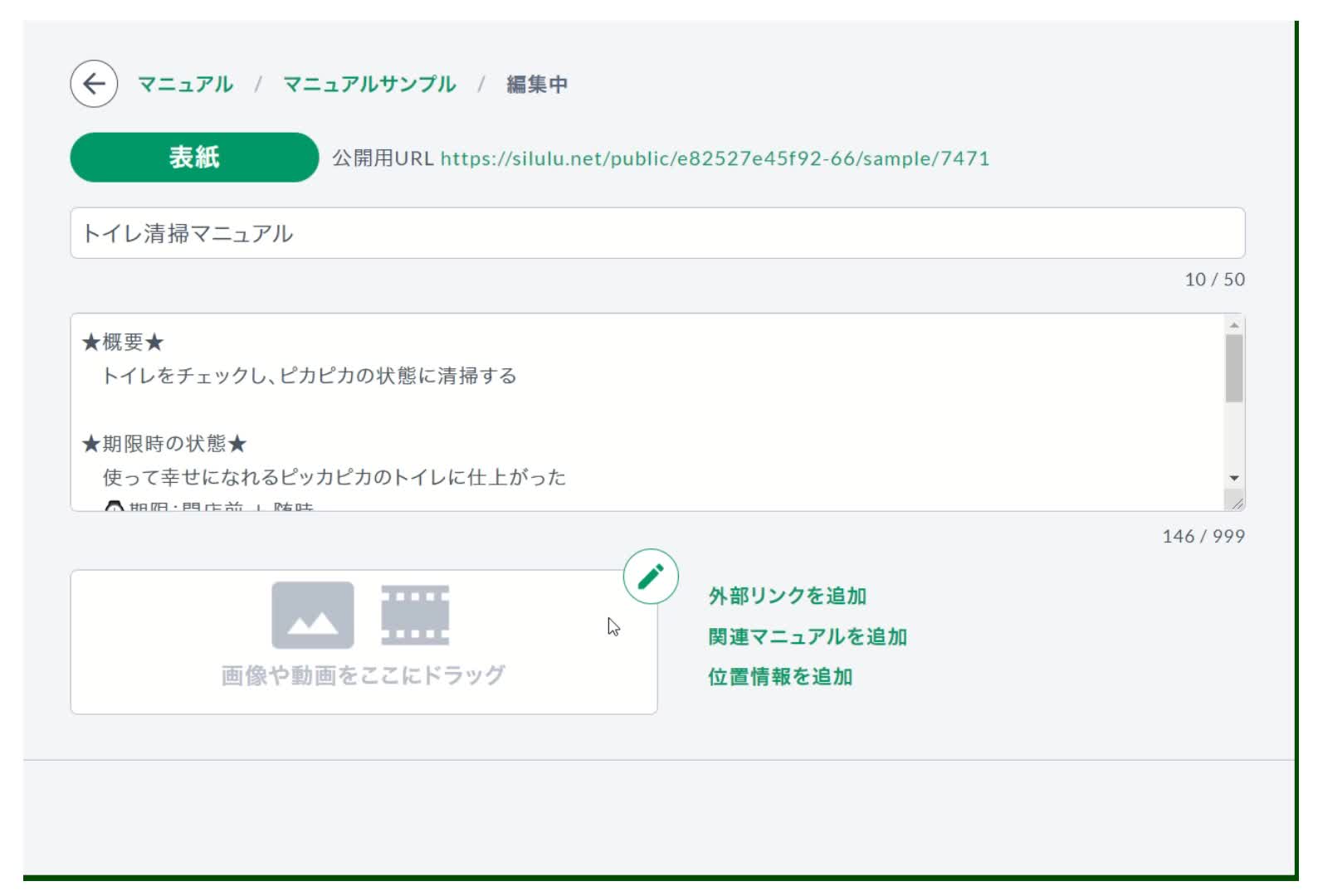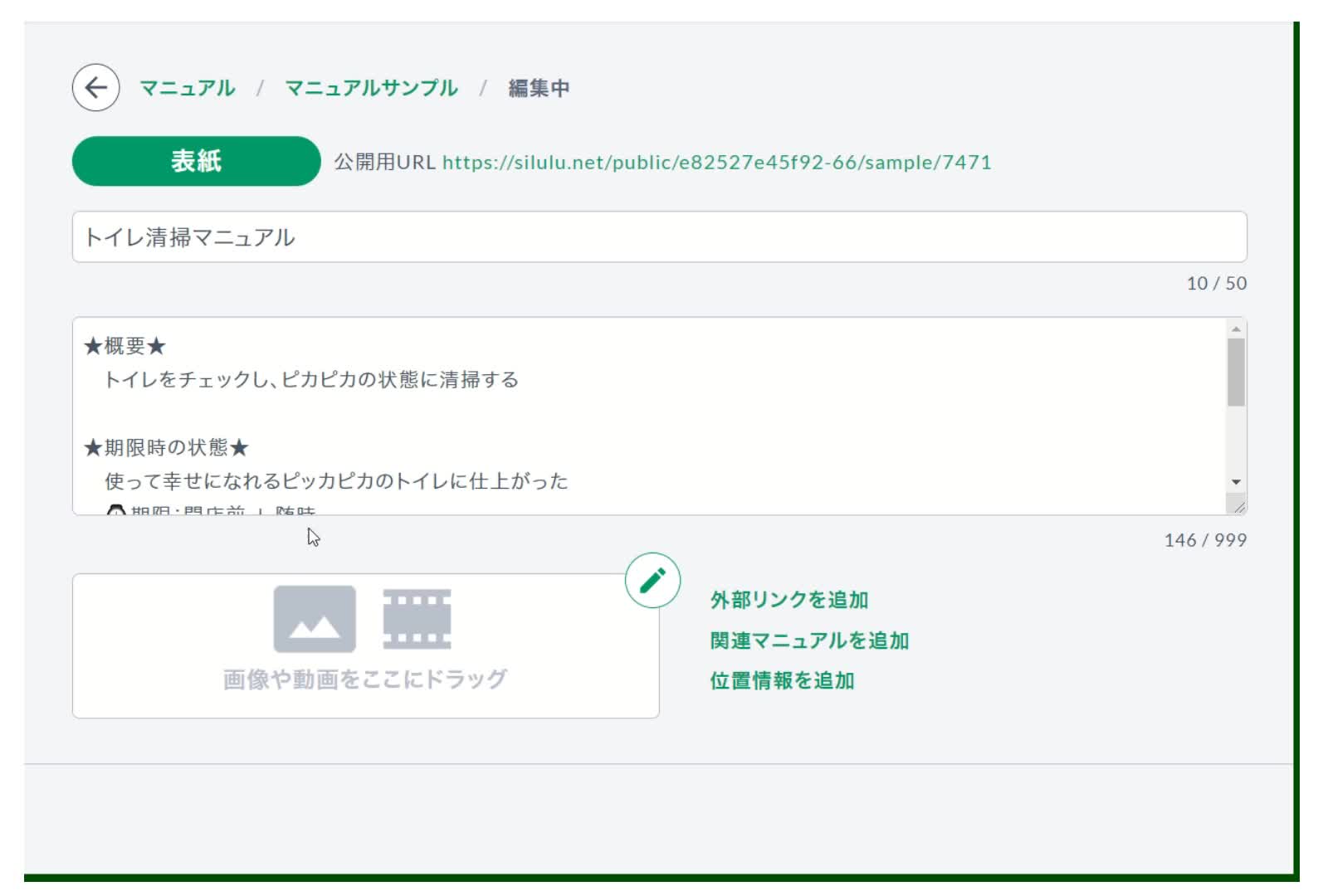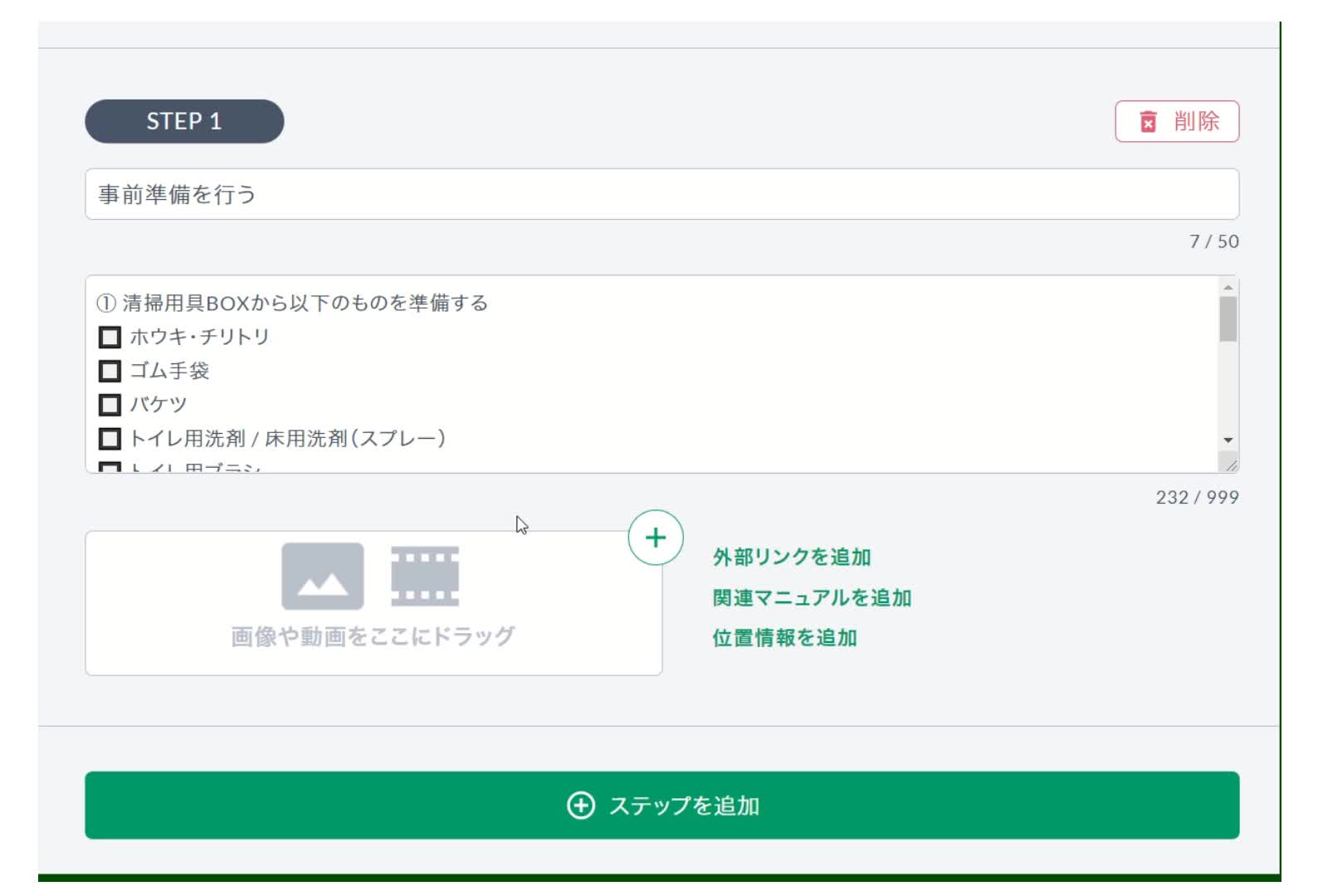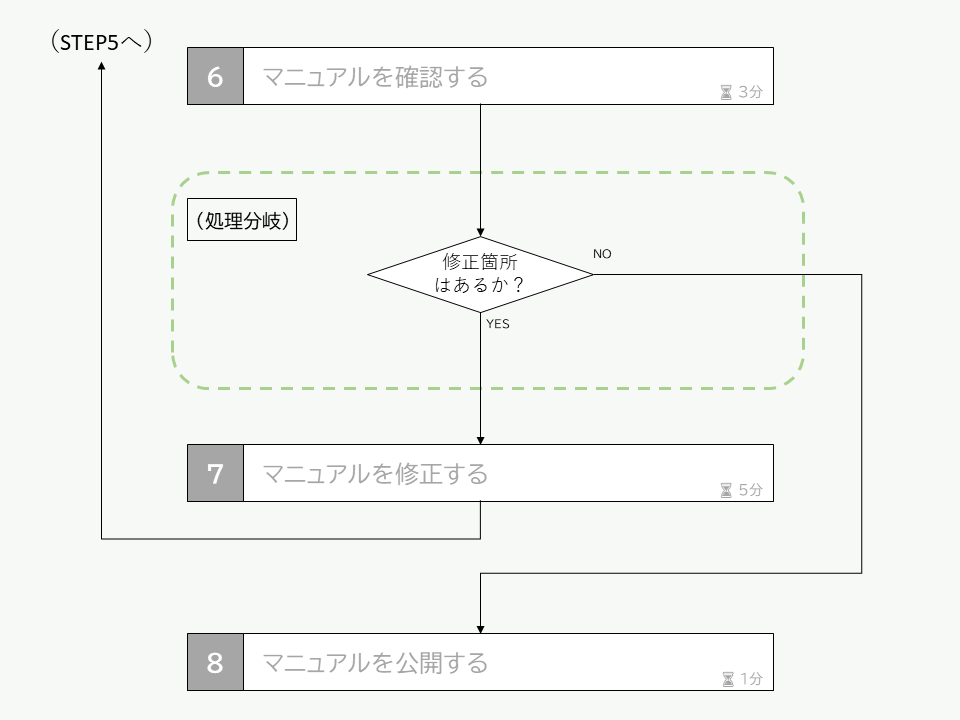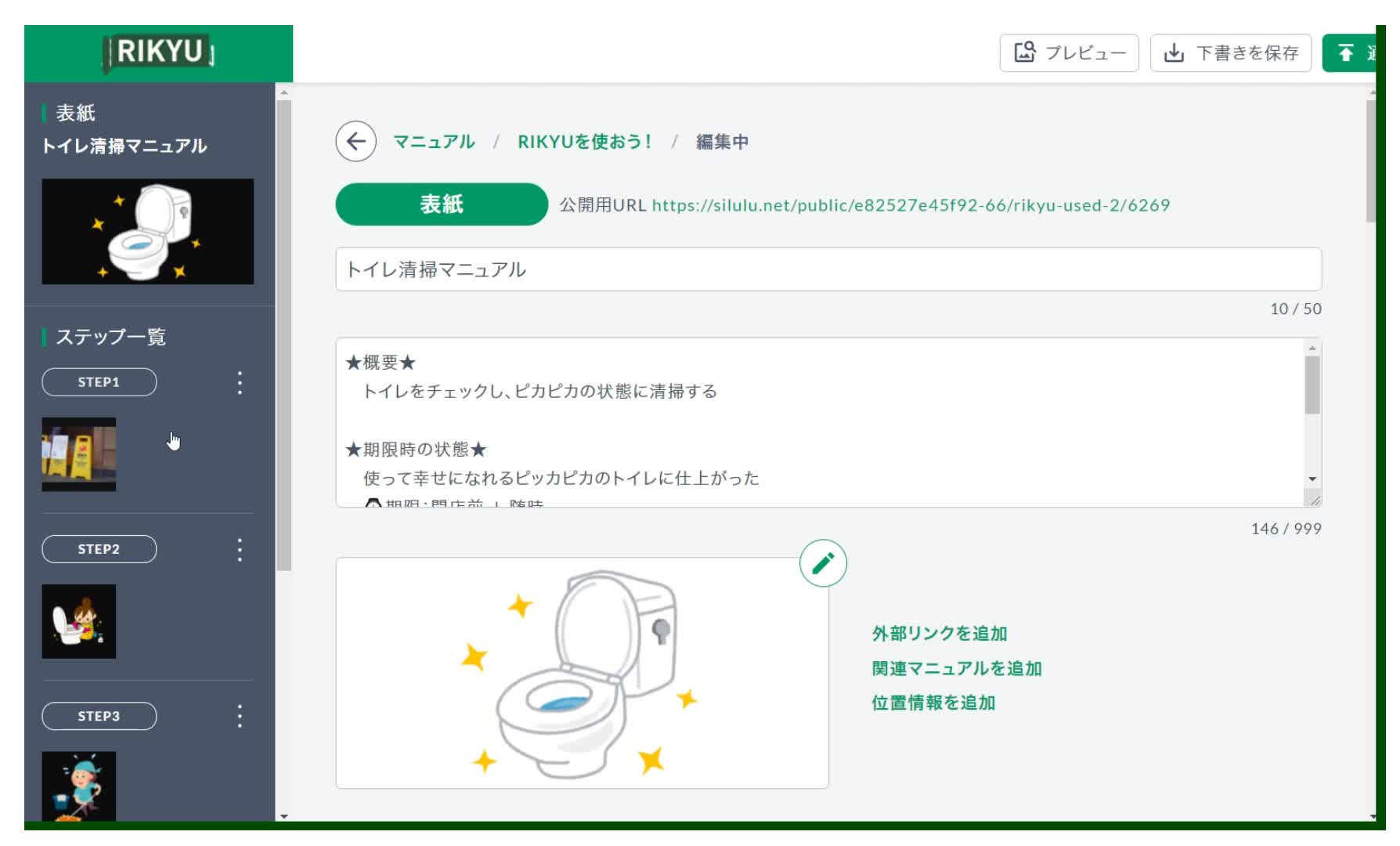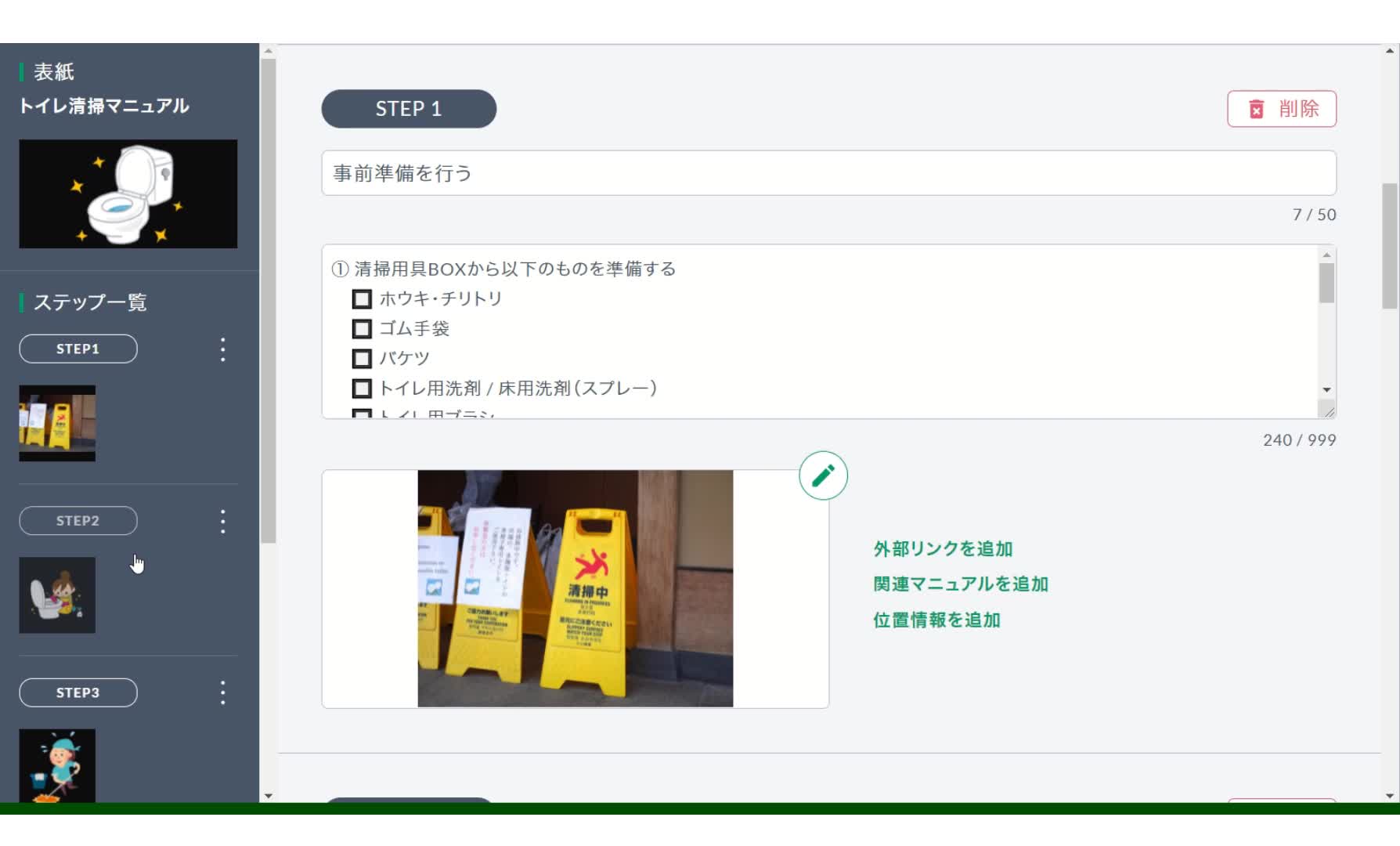-
STEP
全体フロー
コメント(0)
-
STEP
【1】マニュアルで使用する素材をダウンロードする
トイレ清掃マニュアルで使用する素材を以下からダウンロードしてください
【本マニュアルで使用する素材】
※zipファイル(トイレ清掃サンプル素材.zip)を任意のフォルダに保存し、展開してください
-
STEP
【2】新規マニュアルを作成する
-
STEP
(【2】のつづき)
② マニュアルを保存するフォルダを選択する(画像:赤枠)
!! 注意 !!
フォルダが作成されていない場合、新マニュアルを作成することができません。
フォルダがない場合は、管理者・副管理者に連絡して、フォルダを作成してもらいましょう。
③ 「マニュアルを作成する」ボタンをクリックする(画像:青枠)
※新規マニュアルのページが表示される
(⌛所要時間 1分)
-
STEP
【3】マニュアルの表紙を作成する
① タイトルに「トイレ清掃マニュアル」と入力する(画像:赤枠)
② 説明にトイレ清掃の「概要」「完了時の状態」「心得」を入力する(画像:青枠)
・入力するテキストは、ダウンロードしたWordファイル「マニュアルテキスト.docx」からコピー&ペーストする
-
STEP
(【3】のつづき)
★画像挿入方法★
よく使用する画像の挿入方法は、下記の2パターンあります
◆パターンA: 「ファイル選択」から画像を選択する方法
➡ 【>> STEP6 パターンA】へすすむ
◆パターンB: 画像ファイルを「ドラッブ&ドロップ」する方法
➡ 【>> STEP7 パターンB】へすすむ
!! 注意 !!
表示の画像を挿入しないと、「ステップを追加」ボタンが表示されず、ステップを作成することができないので、必ず表示の画像を設定しましょう!
※詳しい画像の挿入方法は、下記のマニュアルを参照
➡【>> 画像・動画の入れ方】
-
STEP
(【3】のつづき)
-
STEP
(【3】のつづき)
【パターンB】挿入したい画像ファイルを「ドラッブ&ドロップ」する方法
③ 挿入したい画像ファイルが保存されているフォルダを開く
④ 画像ファイルを「画像や動画をここにドラッグ」の領域にドラッグ&ドロップする
(⌛所要時間 3分)
-
STEP
【4】作業手順を入力する
-
STEP
(【4】のつづき)
-
STEP
(【4】のつづき)
③ STEP1のタイトルに「事前準備を行う」と入力する(画像:赤枠)
④ STEP1の説明に事前準備の内容を入力する(画像:青枠)
・入力するテキストは、ダウンロードしたWordファイル「マニュアルテキスト.docx」からコピー&ペーストする
-
STEP
(【4】のつづき)
⑤ STEP1の画像を「+」マークをクリックする
⑥ 「ファイル選択」をクリックし、ダイアログボックスが開くので、ダウンロードして展開したフォルダに移動する
⑦ トイレ清掃サンプル素材 > 使用画像フォルダから「1-看板.jpg」を選択し、「開く」ボタンを押す
⑧ トイレ清掃マニュアルのSTEP2 ~ STEP5を作成する
・上記STEP8~STEP11までの作業を繰り返して入力する
・STEP2の画像挿入では、ドラッグ&ドロップの方法で画像を挿入してみましょう
(⌛所要時間 10分)
-
STEP
【5】マニュアルを保存する
① ページ上部にある「下書きを保存」ボタンをクリックする(画像:赤枠)
② 「ステータスを 下書きに変更してもよろしいでしょうか。」のメッセージが表示されるので、「OK」ボタンをクリックする(画像:青枠)
③ 「ステータスを下書きに変更しました。」のメッセージが表示されるので、「OK」ボタンをクリックする
(⌛所要時間 1分)
-
STEP
【6】マニュアルを確認する
① ページ上部にある「プレビュー」ボタンをクリックする
※新しいタブでマニュアルが表示される
② 作成したマニュアルを表示されたら、誤字脱字がないか、画像とタイトル、手順の内容に誤りがないか確認する
(⌛所要時間 3分)
-
STEP
(処理分岐)修正箇所はあるか?
-
STEP
【7】ステップを修正する
① 修正したいステップに移動する
➡ 【☝時短テクニック:ステップの移動】を参照
② 間違っている箇所を修正する
・誤字脱字を修正する
・ステップの順番を変更する など
◆ステップの順番を変更する場合
➡ 【☝ステップを入れ替えてみよう!】を参照
③ 修正が完了したら【<< STEP12 マニュアルを保存する】にもどる
(⌛所要時間 5分)
-
STEP
【8】マニュアルを公開する
① ページ上部にある「公開」ボタンをクリックする(画像:赤枠)
② 「マニュアル公開の通知」のメッセージが開くので、どちらかを選んで公開する
・通知して公開 ・・・ マニュアルを閲覧可能なメンバーにメールで通知して公開(画像:青枠)
・公開のみ ・・・ メンバーへ通知せずに公開(画像:緑枠)
(⌛所要時間 1分)
【終 了】
-
STEP
☝時短テクニック:ステップの移動
-
STEP
☝ STEPを入れ替えてみよう!
ステップの順番を間違えた! ステップが抜けていた!といった際に、ステップの順番を簡単に入れ替えることができます
➊ サイドメニューのステップ一覧から入れ替えたいステップの画像の上にカーソルを移動する
※カーソルが十字の矢印に変わる
➋ カーソルが十字の矢印に変わったら、入れ替えたいステップまでドラッグする
※ステップが移動する
➌ ステップが該当箇所に移動したことを確認する
※詳しいステップの入替方法は、下記のマニュアルを参照
➡ 【>> ステップを入れ替えたい】
-
STEP
お疲れさまでした!