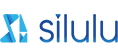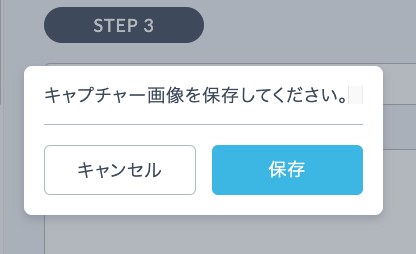-
STEP
編集メニューから画像キャプチャを選択
コメント(0)
-
STEP
キャプチャ対象の選択・共有
SILULUでは3種類の画像キャプチャ対象を用意しています。
1.あなたの全画面・・・全画面をキャプチャすることができます。
2.アプリケーションウィンドウ・・・開いているアプリケーションをキャプチャすることができます。
3.Chromeタブ・・・ブラウザをタブごとにキャプチャすることができます。
画像キャプチャ対象のタブを選択しキャプチャする画像を選択した後、共有ボタンをクリックしてください。
-
STEP
キャプチャ画像の保存
キャプチャ画像を共有したら、必ず保存を行なってください。保存またはキャンセルの操作をするまで、次の操作ができません。
・アプリケーションウィンドウから画像を選択した場合、アプリケーションによってはブラウザの前面にアプリケーションが表示されます。
・Chromeタブから画像を選択した場合、選択したタブに移動します。
上記の場合は、SILULUを表示しているタブに戻って、保存を選択してください。