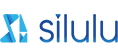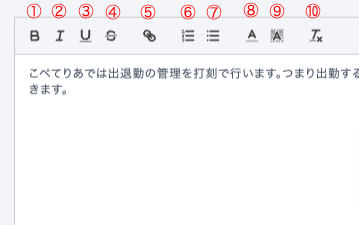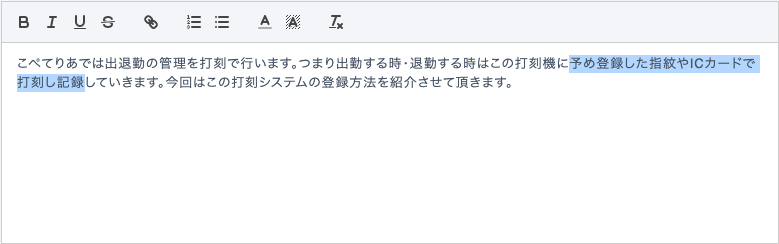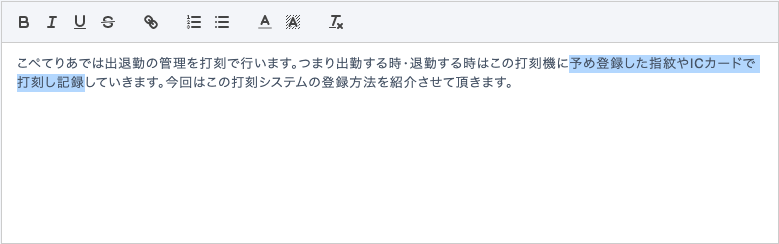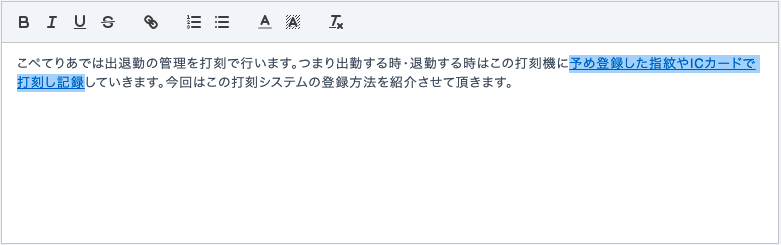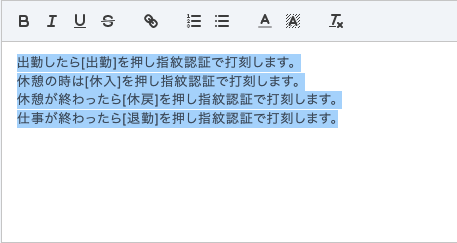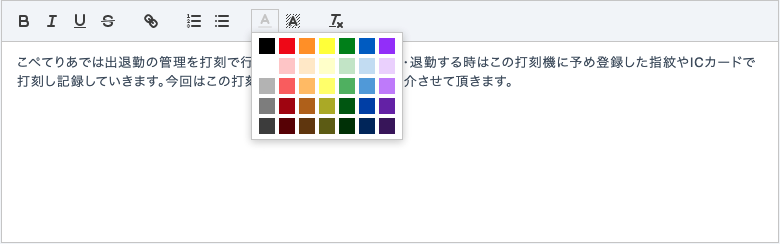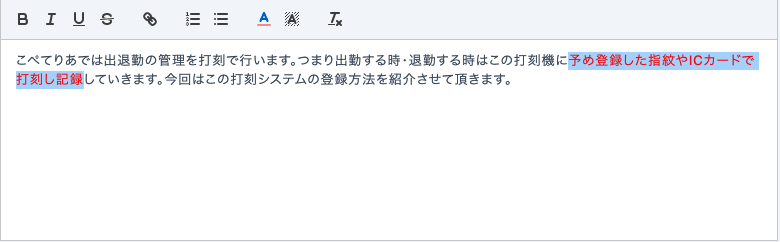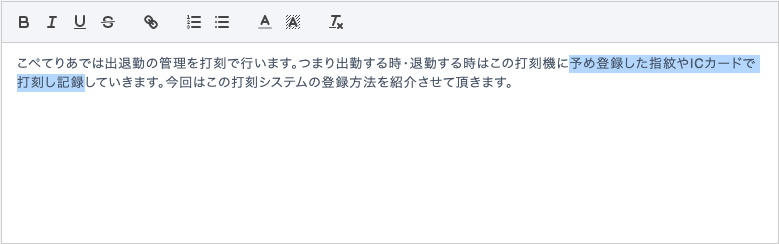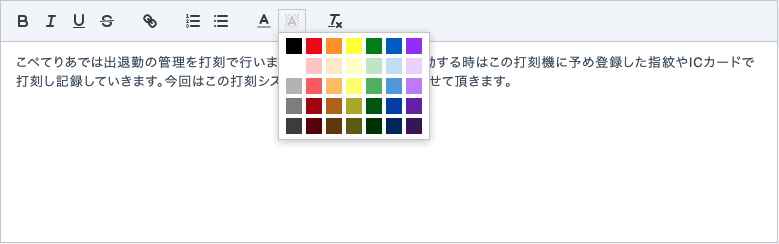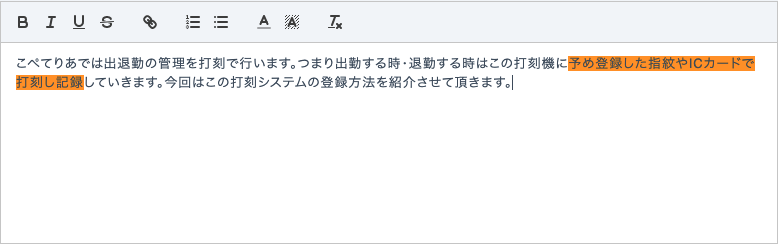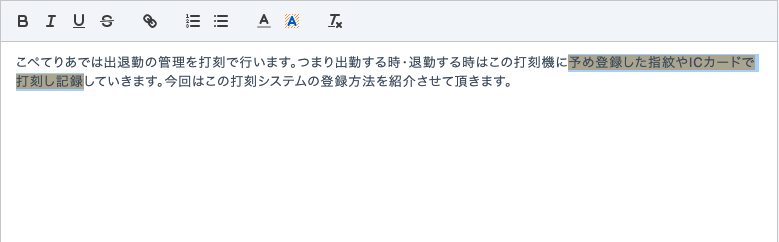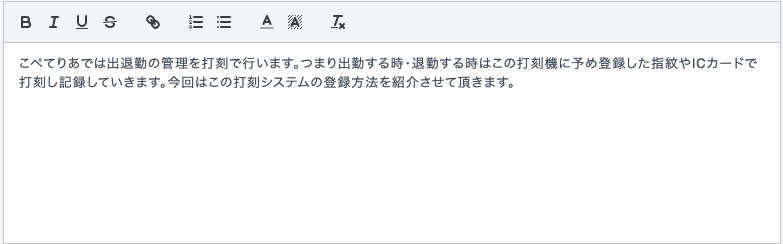-
STEP
ツールアイコンの説明
テキスト入力エリアの上部のツールを使うことで、テキストに下記のような装飾を加えることができます。
- テキストを太字にします。
- テキストをイタリック体にします。
- テキストに下線を引きます。
- テキストに取り消し線を追加します。
- テキストにリンクを追加します。
- テキストを数字付きのリスト形式にします。
- テキストをリスト形式にします。
- テキストに色をつけます。
- テキストに背景色をつけます。
- テキストの装飾を解除します。
コメント(0)
-
STEP
テキストに太字、イタリック体、下線、取り消し線の装飾をする
装飾したいテキストを選択します。(画像1枚目)
装飾したい内容のツールアイコンをクリックします。(ツールアイコンについてはSTEP1を参照ください。)
太字(画像2枚目)、イタリック体(画像3枚目)、下線(画像4枚目)
-
STEP
テキストにリンクを追加する
リンクを追加したいテキストを選択します。(画像1枚目)
リンクアイコンをクリックします。(画像2枚目)
リンク先のURLを入力してsaveボタンをクリックします。(画像3枚目)
テキストにリンクが追加されます。(画像4枚目)
-
STEP
テキストをリスト形式にする
-
STEP
テキストに色をつける
-
STEP
テキストに背景色をつける
-
STEP
テキストの装飾を解除する